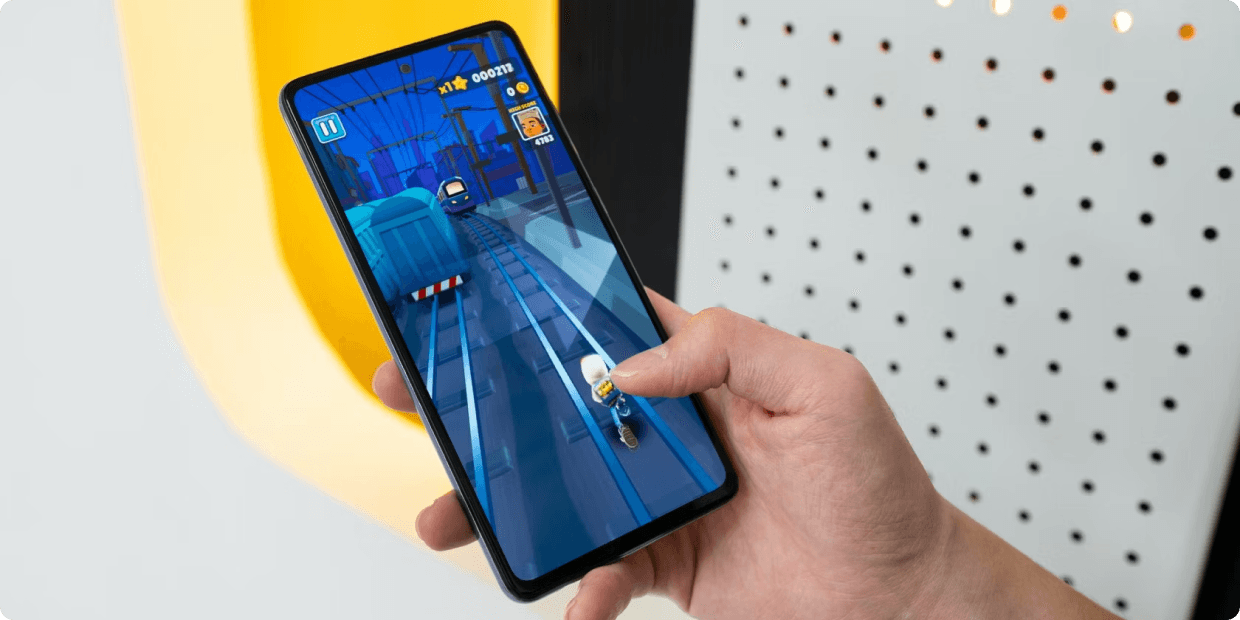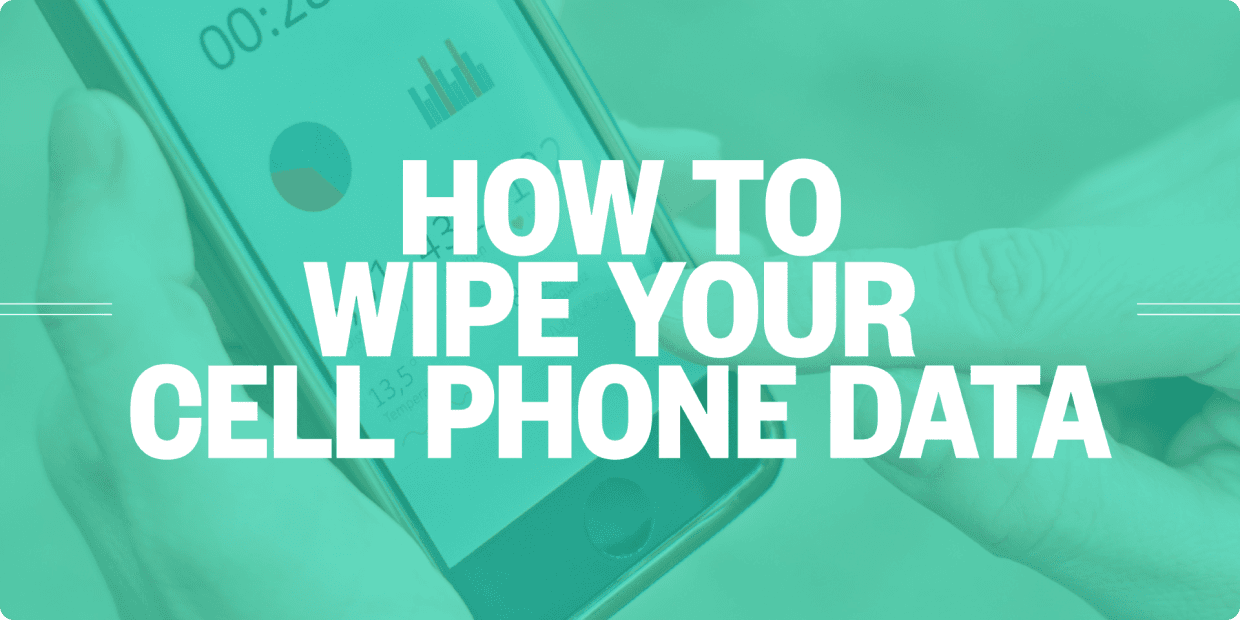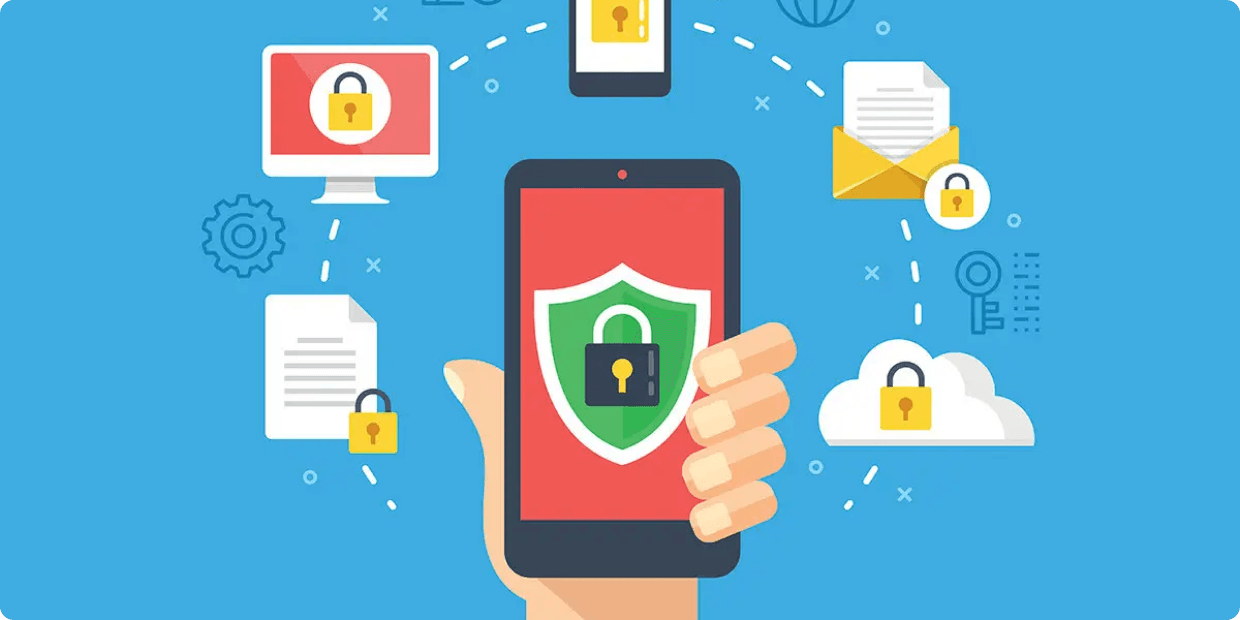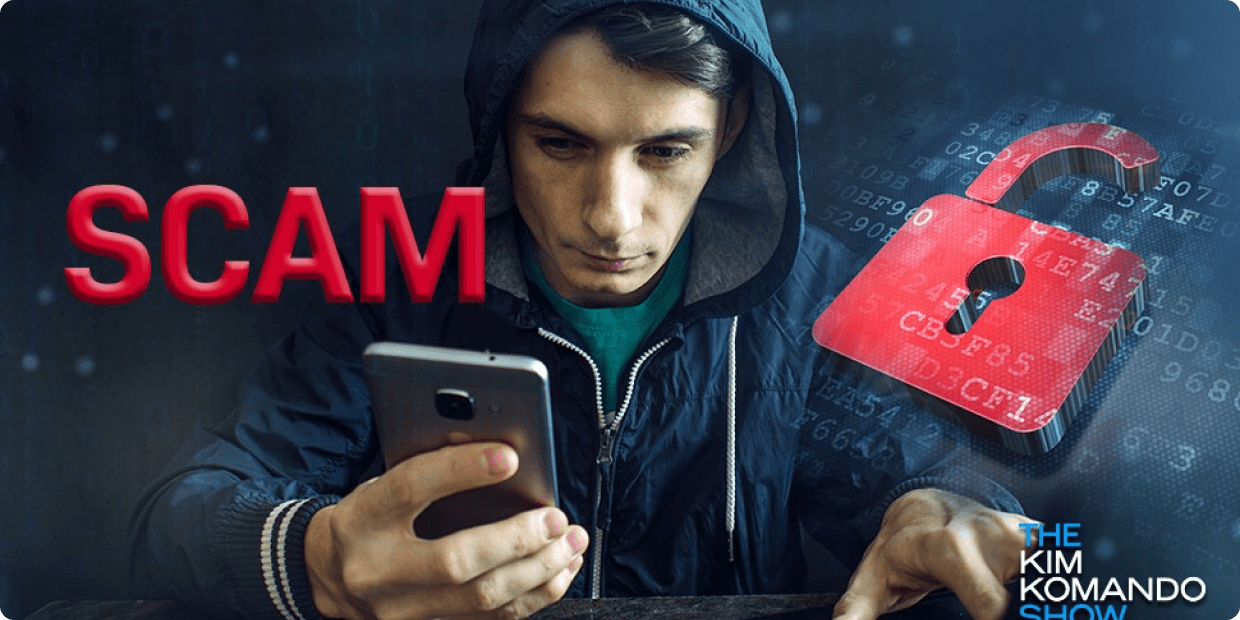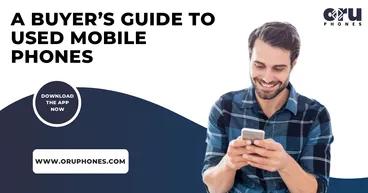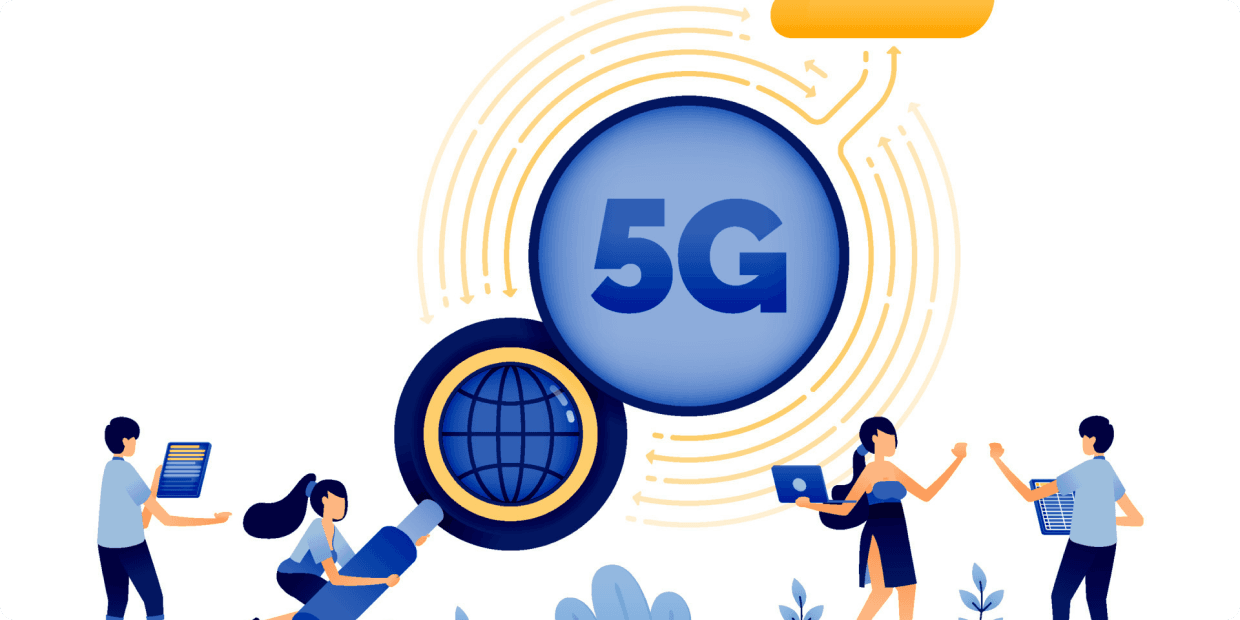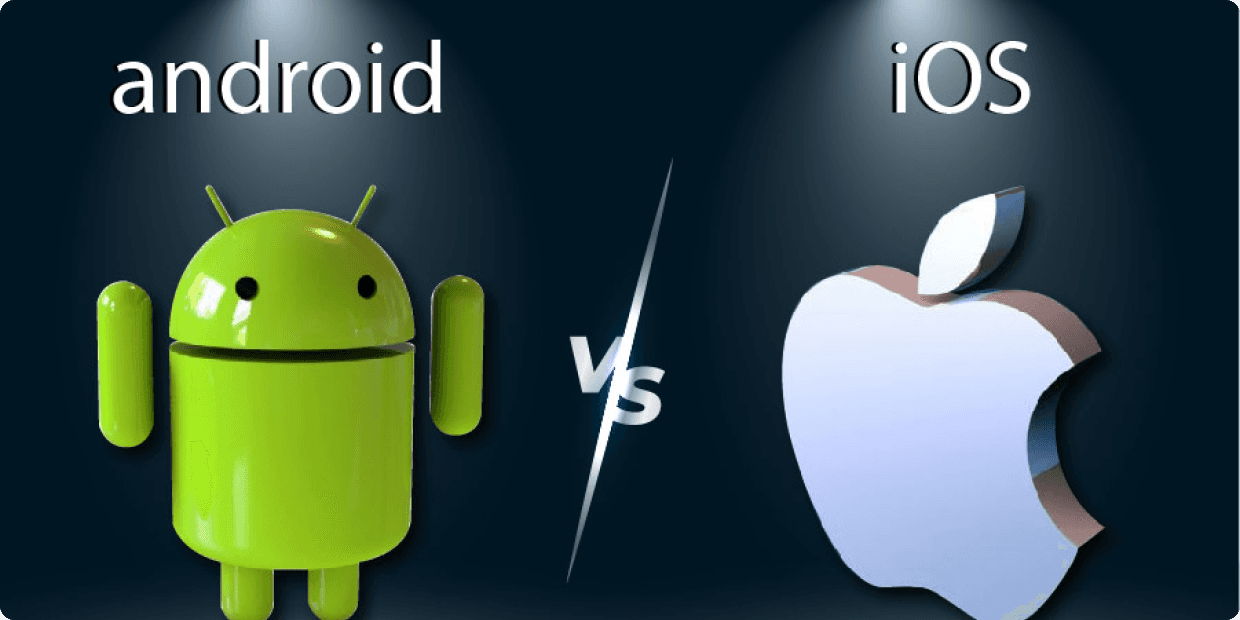Transfer Contacts from Android to Iphone
Date: 31st Aug 2023

How to transfer Contacts from Android to iPhone?
A majority of smartphone users opt for Android-based smartphones. That is because Android provides a variety of features and services that attract users from all walks of life; the major of them being affordability, versatility, and a lot of free features. Android provides all the upscale features and software versions at a very friendly price. The iOS, on the other hand, has a set of loyal users that would not settle for less. Multiple Android users shift to iOS for its upscale features, high-end technology, or any other reason. The Android vs iOS is a never-ending discussion and we are here not for it. We are here to guide you on how you can transfer your contacts from an Android device to an iPhone.
Step-by-step guide on how to transfer Contacts from Android to iPhone
Apple tries to make the user experience as seamless and convenient as it can. That’s why it has provided the ‘Move to iOS' app, which surprisingly, being an iOS application, is compatible with the Android device. And using this app, one may easily transfer most of the data from Android to the iPhone. This data includes messages, call history, and chrome bookmarks but not the whole set of contacts. Thus, you may follow either of the processes given below, to transfer your contacts from Android to iPhone.
Using Google Cloud server
Although Apple prefers the transfer and installation of data using its services, the excellent service provided by Google can be used for the transfer of contacts too. Contact transfer through Google cloud works only when all your contacts are synced and registered with your Gmail ID.
- Open the ‘Settings’ on your iPhone.
- Go to ‘Contacts’ and select ‘Account’.
- Select ‘Add account’ and enter your Gmail ID with which your contacts are registered.
- Your ‘Contacts checker’ should be ON on your iPhone during this process.
- Your contacts will now be transferred to your iPhone. But for this to function, it is first essential to sync your contacts with the same Gmail id from your Android phone.
The Manual way
The transfer of contacts may also be done manually. And by manually, we are not referring to saving each contact one by one. Make a bunch of all the contacts in your Android device as a VCF file, transfer it to the iPhone and save all the contacts at once.
- Go to the ‘Contacts’ app on your Android device.
- Click on the three dots at the top right corner of the screen.
- Select all and then click on ‘Share’.
- Now, you will be asked several ways like WhatsApp, Messaging, etcetera through which you may share all the contacts with your iPhone.
- Share the contacts with your iPhone and save all of them at once, just the way they are.
Import Contacts through SIM
In case you are not able to transfer the contacts using the above methods due to being offline or simply not willing to include Google cloud services, you can transfer them by using your SIM as well.
- On your Android device, select all the Contacts.
- Click on ‘Copy to SIM card’ and all the contacts will be copied into the SIM card.
- Now, insert the same SIM card into your iPhone and activate the iPhone.
- Go to ‘Settings’ and then ‘Contacts’.
- Now select ‘Import SIM contacts’ to transfer all the Contacts from the SIM card to your iPhone.
These are the best, simple, and reliable methods to transfer contacts. Although there are plenty of third-party apps available to serve the purpose, one cannot rely on these blindly due to security reasons. Thus, you should follow either of the above ways only to complete the task and have a secure transfer.

Recent Posts





Popular Posts