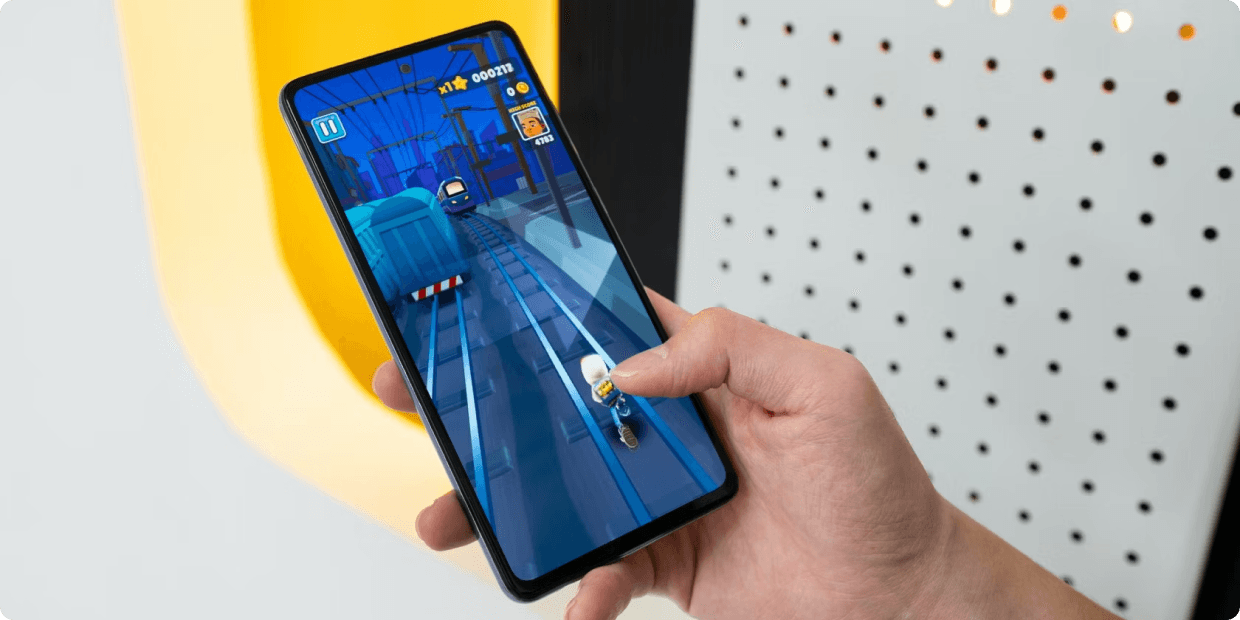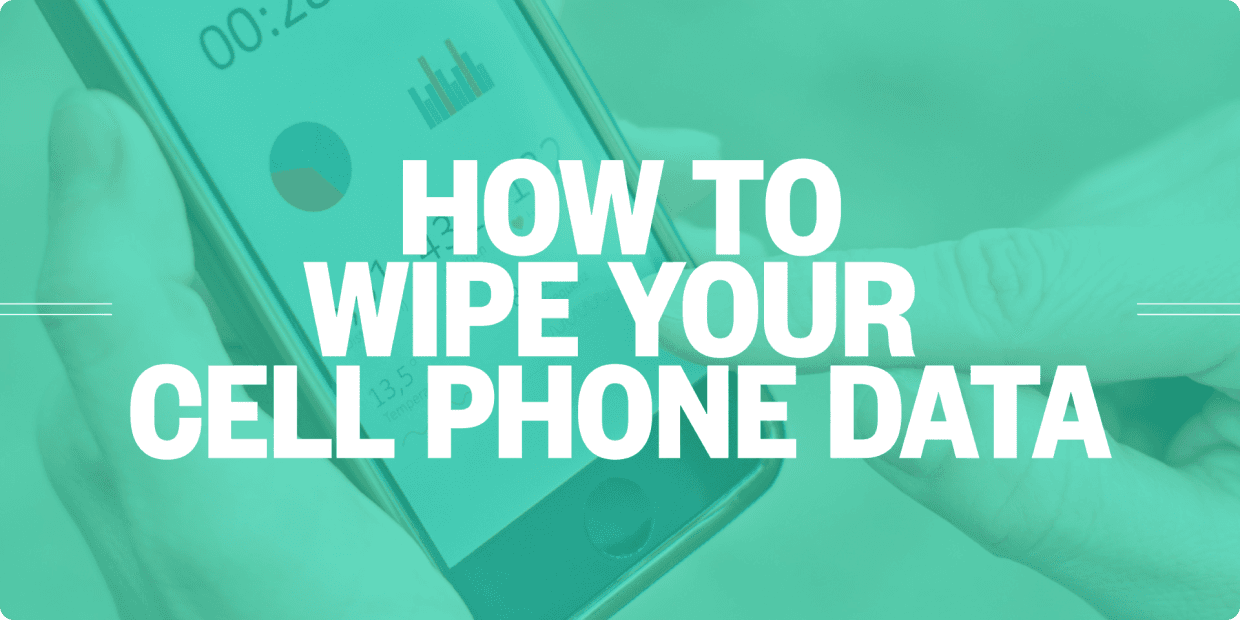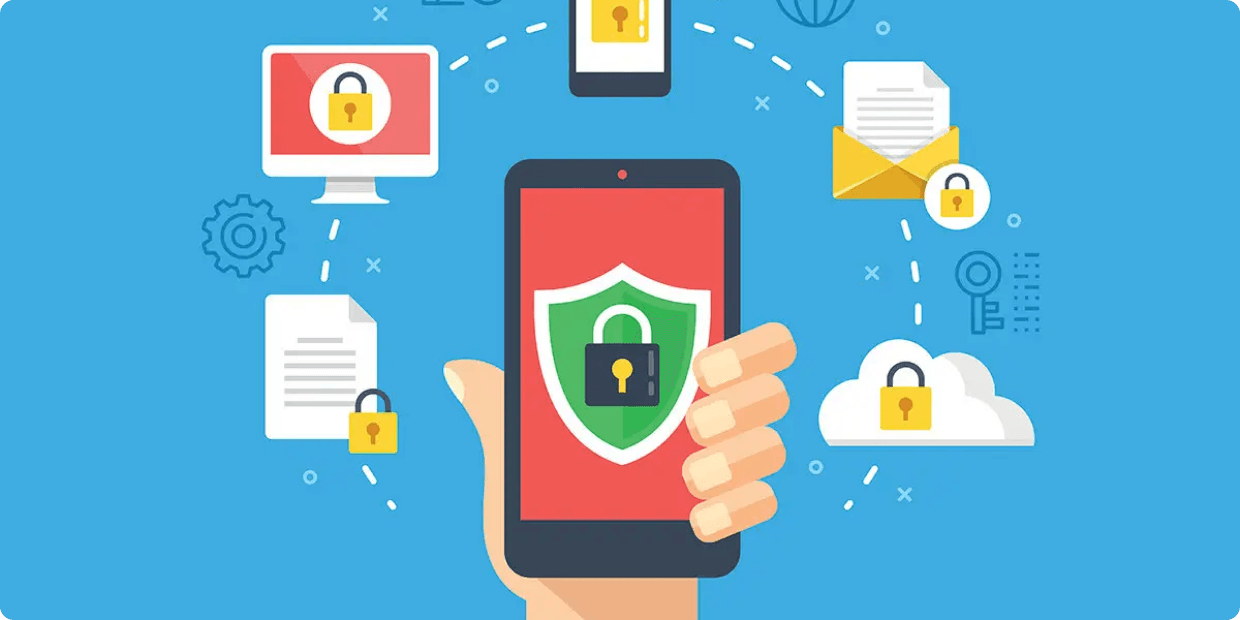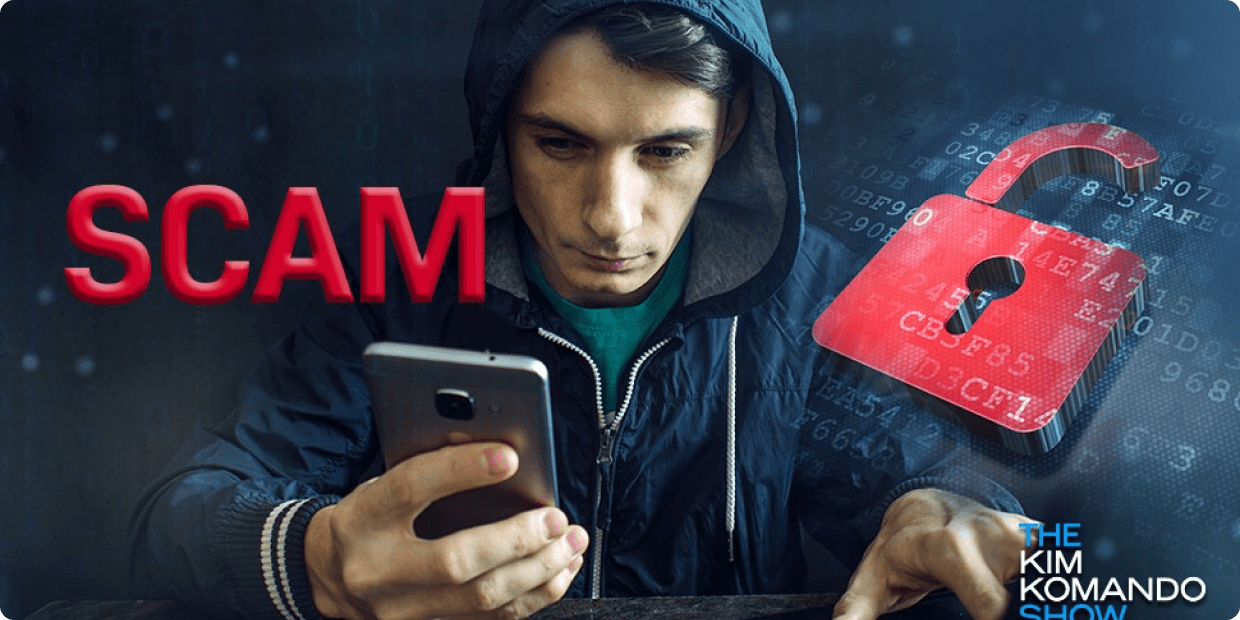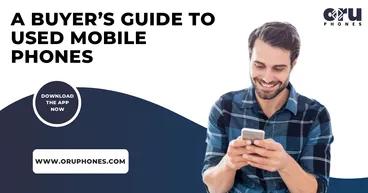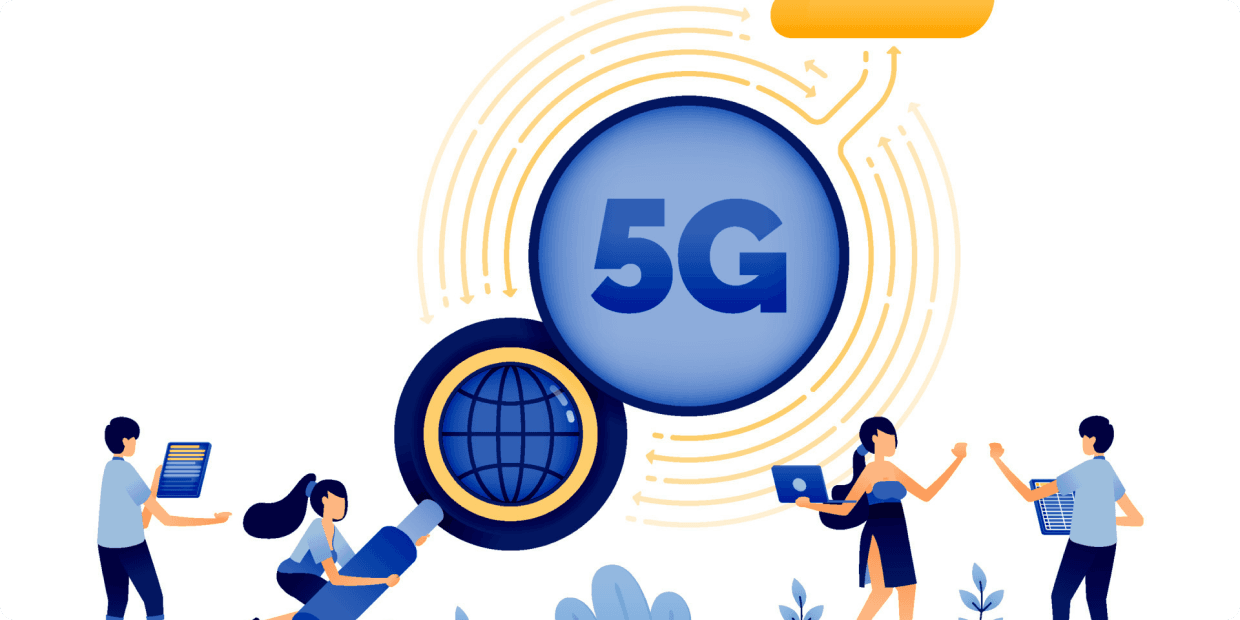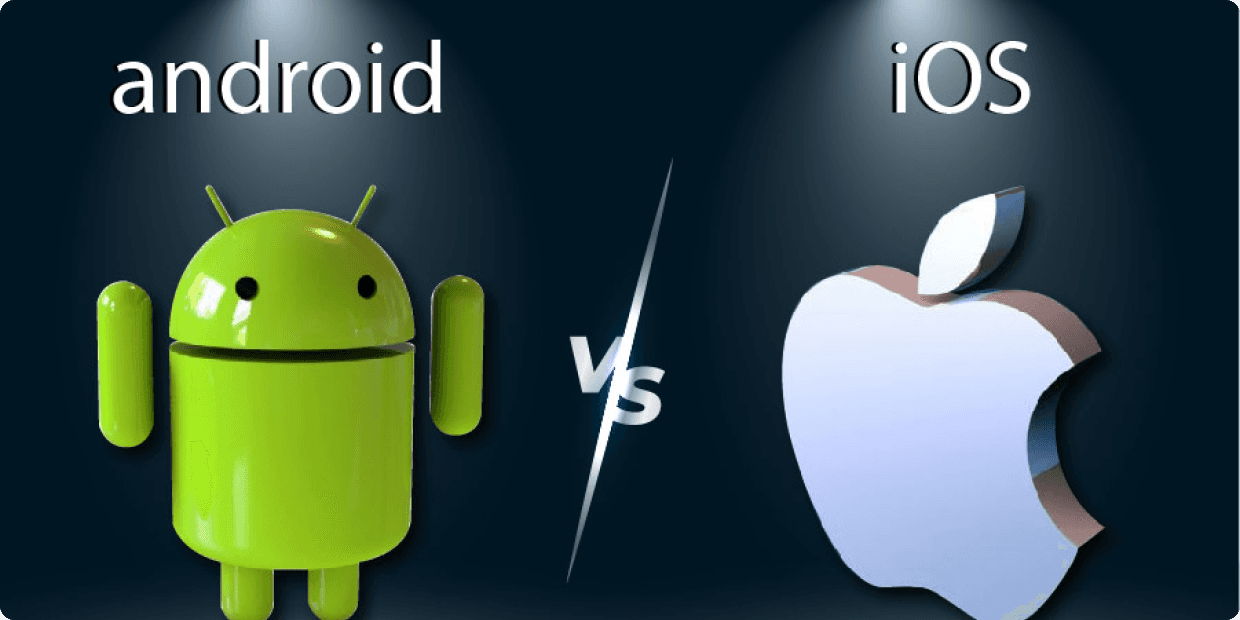Top 3 Methods to Backup your Iphone
Date: 31st Aug 2023

Our mobile devices store vital information, including contacts, photos, emails, and more. While smartphones securely collect and store data, they are not immune to damage or data corruption. To safeguard our data, it's essential to create backups. Backing up your data ensures that you have a secure copy of it elsewhere, making it easily accessible when needed.
Backing up is particularly useful when you decide to change or upgrade your phone. Instead of manually entering and saving data on your new device, you can simply copy the backed-up data, restoring everything seamlessly.
Step-by-Step Guide to Back Up Your iPhone
iPhones are renowned for their excellent performance and user-friendly features, including data backup. Here, we'll guide you through safe and secure methods to back up your iPhone.
Method 1: Back Up iPhone Using iCloud
iCloud is Apple's cloud storage service, offering a convenient way to back up various data from your iPhone. This includes photos, videos, purchase history, messages, and more.
1. Go to "Settings," then tap your "Name," and select "iCloud."
2. Toggle on "iCloud Backup."
iCloud will automatically back up your data when your iPhone is locked, connected to Wi-Fi, and charging. You can also initiate a manual backup by tapping "Backup Now." To manage your backups, go to "iCloud" in settings and select "Manage Storage."
Method 2: Back Up iPhone Using a Mac
You can back up your iPhone to a Mac using a compatible cable. This method can also be performed via Wi-Fi syncing.
1. Connect your iPhone to your Mac using a cable.
2. In the Finder Sidebar of your Mac, select your iPhone.
3. Click "General" at the top of the Finder window.
4. Choose "Backup All Your Data on Your iPhone to This Mac."
5. For added security, you can select "Encrypt Local Backup" and set a password.
6. Click "Backup."
Method 3: Back Up iPhone Using a Windows PC
You can back up your iPhone to a Windows PC if you have the iTunes application installed.
1. Connect both devices via a cable.
2. Open iTunes on your computer and click the iPhone button at the top left corner.
3. Select "Summary."
4. Click "Backup Now."
5. To encrypt the data, choose "Encrypt Local Backup" and set a password.
To access the backed-up data on your computer, go to "Edit," select "Preferences," and then click "Devices." The encrypted backup will be indicated with an icon, allowing you to use and edit it as needed.
These methods provide both wired and wireless options to back up your iPhone. If you encounter any issues during the backup process, don't hesitate to contact Apple's customer support for assistance.

Recent Posts





Popular Posts